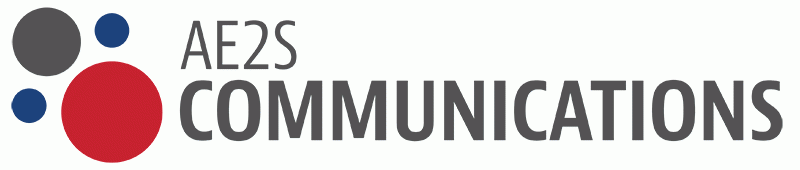As we practice social distancing, we are striving to become more socially connected. Facebook announced in April that the messaging across the platform has increase usage by 50%.
One way many communities and organizations are becoming more socially connected is through Facebook Live videos. Live videos are an authentic, real-time opportunity to educate and connect and engage with residents – without having to be in the same room. Viewers can watch the video and ask questions or leave feedback in the comments. Presenters can personally answer these questions. We recommend having a moderator so that the presenter can focus on speaking and the questions can be filtered in and asked at an appropriate time.
Scheduling a Facebook Live Meeting is beneficial, as it automatically creates two posts to alert your audience which allows people to plan ahead if they are interested in the live video. The first post will be posted as soon as you schedule the live event. This post will let followers know the details of when and why you will be going live. Those who show they are interested in this first post will be notified 20 minutes prior to the live meeting. Additionally, a second alert will be automatically posted 20 minutes before the live meeting starts. Followers can opt-in for a reminder notification for when the meeting will start.
How to Schedule Live Meetings on Facebook
- Go to facebook.com/live/producer or click the Live Video button on the Page or Group that will be going live.
- On the left side of your screen, in the top corner, choose Schedule a Live Video.
- Choose the Group or Page you would like the post to be shared on. Likely the same one as step one.
- Add a title to the video. Keep it simple and descriptive.
- Add a brief description of what the live video will be about.
- Add an image for the post. Facebook recommends using an image with a 1.91:1 ratio.
- Click Schedule a Live Video.
A preview of the post can be seen on the right side of your screen.
When you are ready to go live, go to the post that was shared 20 minutes before your scheduled time and click the image, which will say Broadcaster Only: Edit Your Details. Only the broadcaster will be able to access this. From here you will be brought to the producer page, or the same page as step one above. You can choose how you want to present, either through a stream key, such as Zoom, the camera, or an encoder. When it is time and you are ready, click Go Live in the bottom left corner.
If you have any questions about live videos, please reach out to Taylor Corbett at Taylor.Corbett@ae2s.com.